Untuk menjalankan Linux dari dalam Windows, kalian membutuhkan komputer yang setidaknya mempunyai memori sebesar 512 MB.
Pertama-tama kalian membutuhkan Virtual PC 2007 yang bias kalian download dari microsoft.com
Download yang versi 32-bit, bila kalian menggunakan processor INTEL.
Khusus yang 32-bit, kalau link di atas sedang tidak jalan, kalian bisa mendownload dari softpedia.com
Untuk Linux-nya, kalau kalian mempunyai LiveCD-nya, kalian bisa memakai-nya. Kalau kalian belum punya, kalian bisa download file ISO PCLinuxOS di pclinuxos.com
Kini, install Virtual PC pada komputer kalian.
Setelah itu, ikuti langkah-langkah berikut ini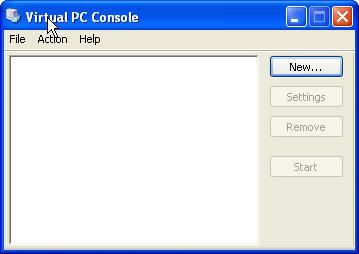
Ini adalah tampilan Virtual PC Console saat pertama kalian jalankan.
Pilih New...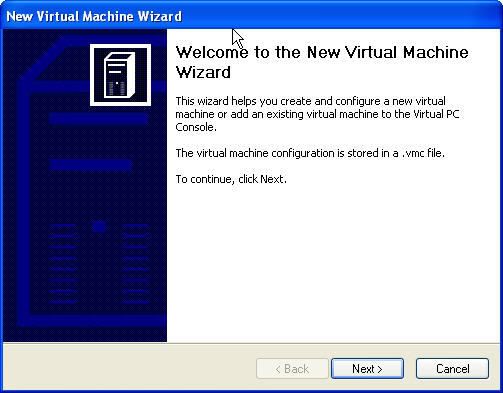
Berikutnya, pilih Next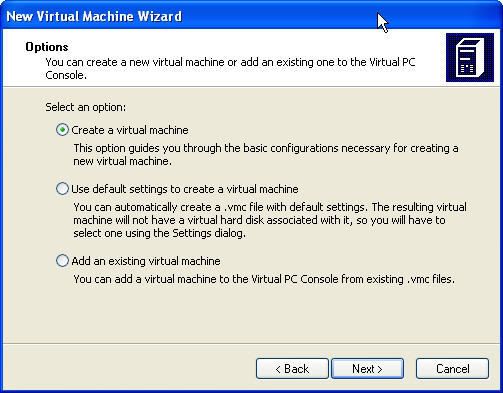
Pilih “Create a virtual machine” lalu pilih Next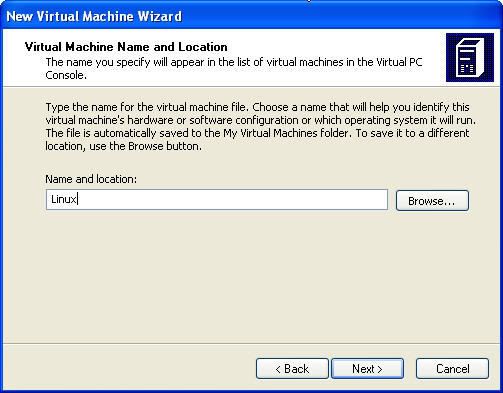
Masukkan nama virtual machine yang kalian inginkan. Lalu next.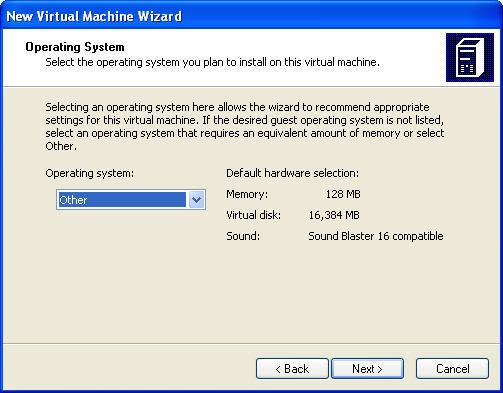
Di sini kalian pilih Other kemudian Next.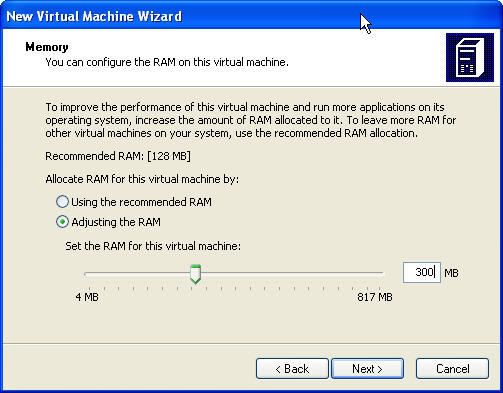
Tentukan besar memori sebesar 300 MB kalau memori kalian lebih dari 512.
Kalau tidak, gunakan 256 MB saja.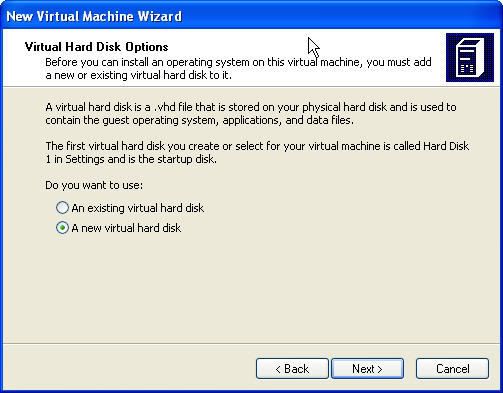
Pilih “A new virtual hard disk” kemudian next.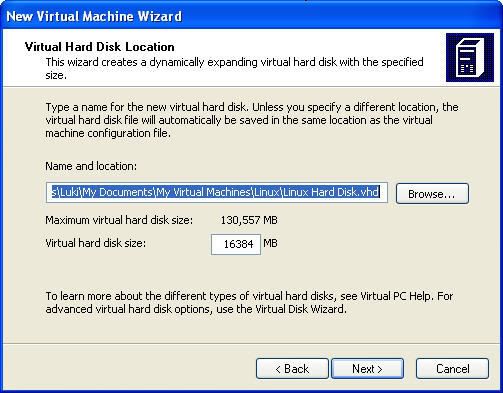
Nah di sini kalian tidak perlu pusing, langsung Next saja. Biar Virtual PC yang atur saja.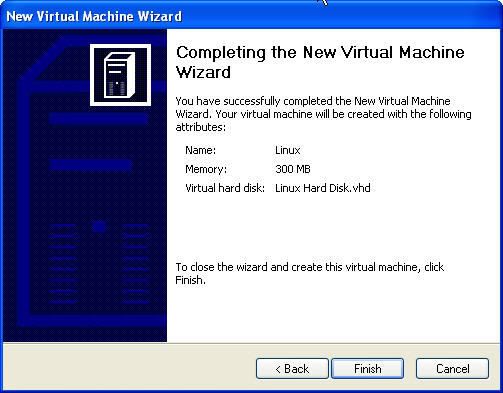
Akhirnya pembuatan Virtual Machine selesai.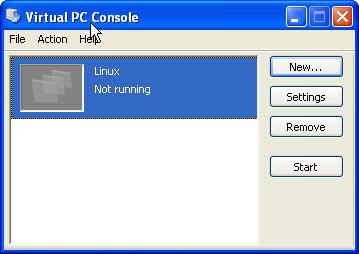
Kini di Virtual PC Console kalian, akan muncul sebuah Virtual Machine yang baru.
Pilih Virtual Machine tersebut lalu pilih Settings.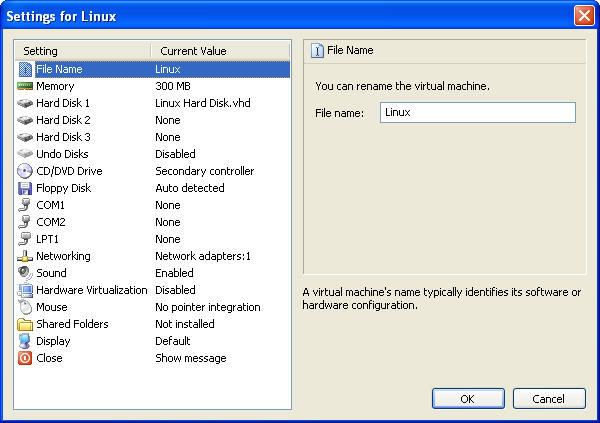
Nah, seperti inilah tampilan settingnya. Kalan pilih CD/DVD Drive di sebelah kiri.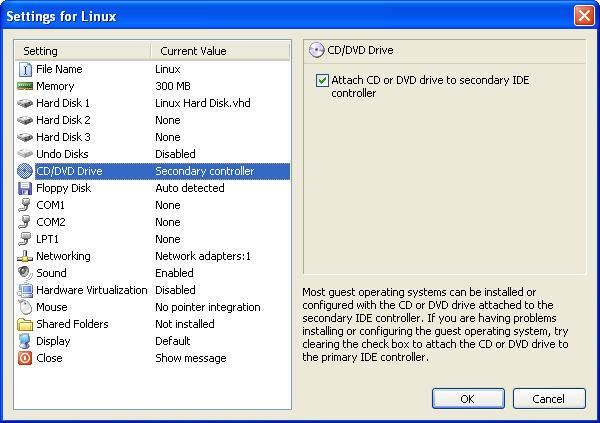
Pastikan “Attach CD or DVD ...” tercentang seperti pada gambar.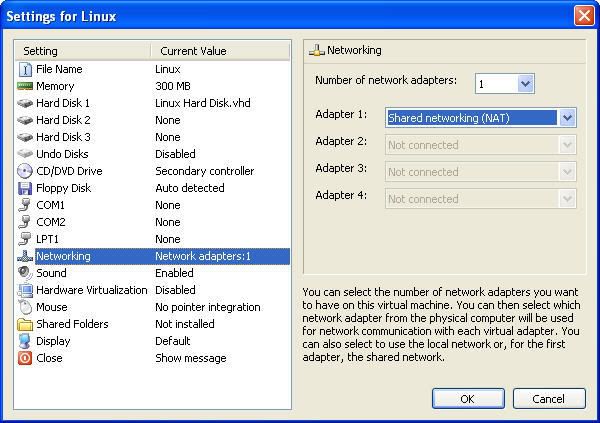
Kemudian di bagian “Networking”, kalian pilih “Shared networking (NAT)”.
Lalu OK. Itu saja yang perlu di bagian settings.
Kini jalankan Virtual Machine Linux, klik saja dua kali Virtual Machine Linux-nya.
Kalau kalian menjalankan dari CD langsung, pilih seperti gambar.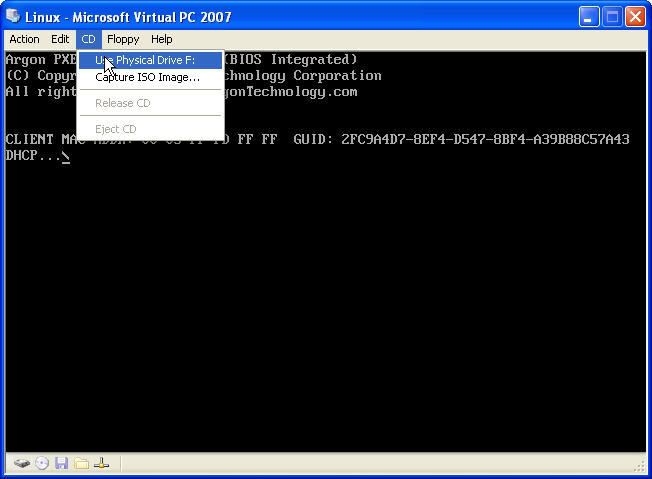
Kalau tidak dari CD langsung, pilih “Capture ISO Image...”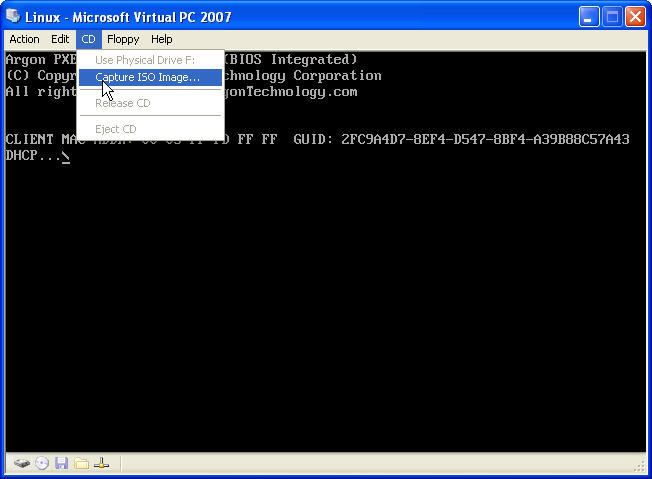
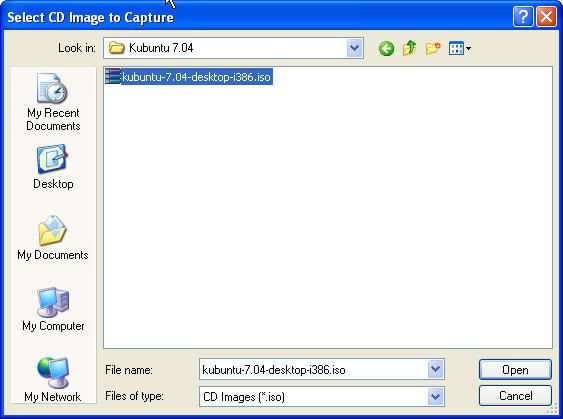
Kemudian tunjuk file ISO yang akan kalian gunakan.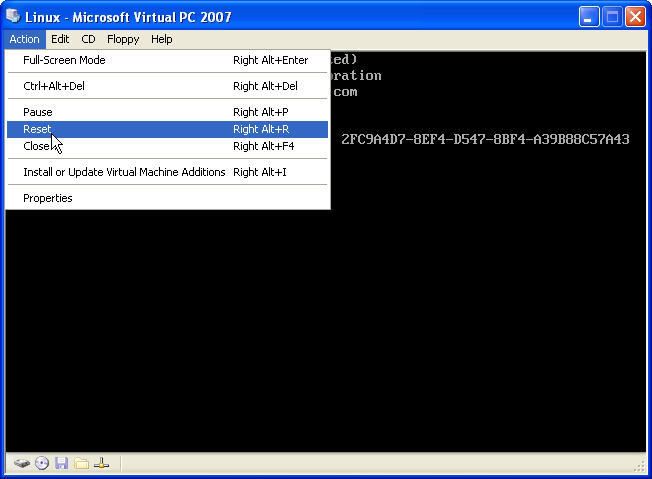
Kemudian pilih Action-Reset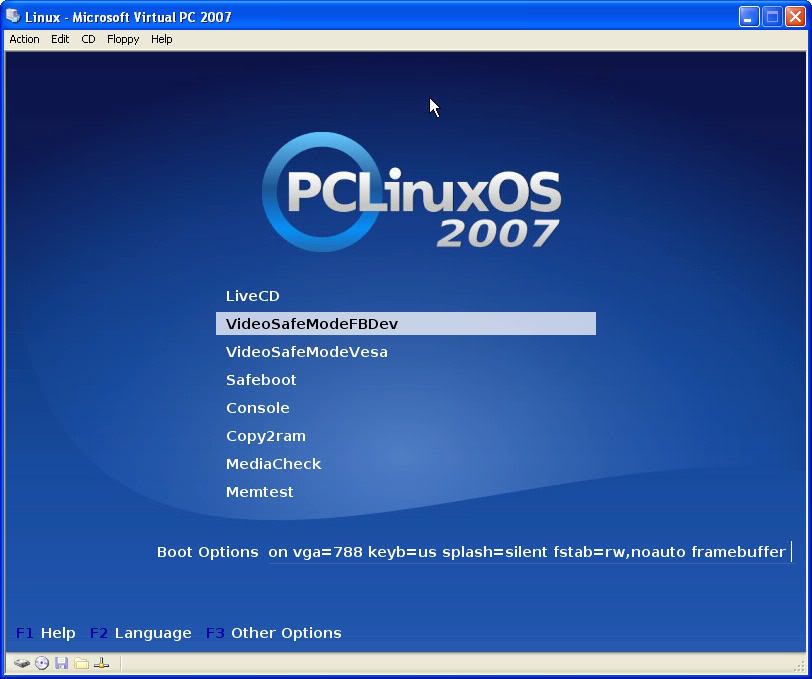
Langkah berikutnya tidak selalu seperti gambar ini, tetapi di sini kalian harus memilih “Safe Mode” agar kerja komputer tidak terlalu berat dan meningkatkan kompatibilitas antara Virtual PC dengan Linux.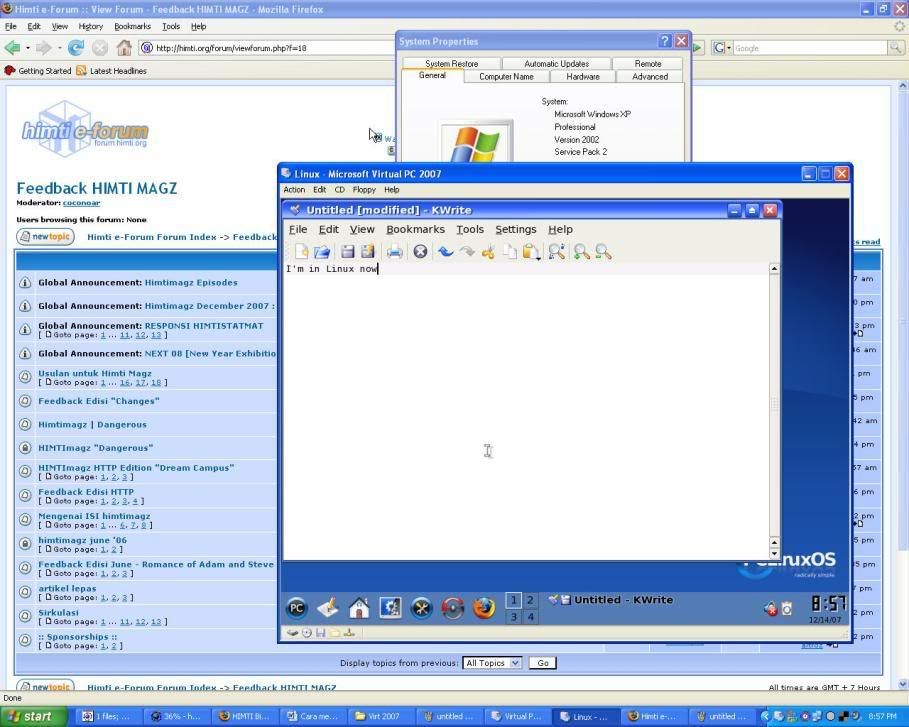
Biasanya, kursor mouse akan terjebak di dalam area Linux. Untuk membebaskannya, tekan tombol Alt yang sebelah kanan. Ingat, yang sebelah kanan, jangan yang kiri.
Nah, selamat mencoba.
PENDING
-
Untuk sementara, blog ini tidak diupdate karena kesibukan dan urusan
penting lainnya.
16 years ago

0 comments:
Post a Comment